Uw computer en programma's die op uw computer worden uitgevoerd, zijn niet de enige plaatsen waar sneltoetsen kunnen worden gebruikt. Veel online services zoals YouTube bieden ook sneltoetsen. Hieronder vindt u een lijst met toetsen die u op uw toetsenbord kunt gebruiken om YouTube-video's te bedienen.
Notitie
De YouTube-video en het venster moeten actief zijn. Als deze toetsen niet werken, klik je op de video om te controleren of deze is geselecteerd. Schakelen tussen vensters, tabbladen in uw browser wijzigen of andere acties uitvoeren, zoals het plaatsen van een opmerking, maakt de selectie van de video ongedaan.
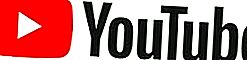
Speel en pauzeer een video
Druk op de spatiebalk of de ' K' -toets op je toetsenbord om een video af te spelen en te pauzeren.
Tip
Als u een van deze toetsen ingedrukt houdt, wordt de video ook in slow motion afgespeeld.
Spring naar het begin van een video
Als u op de ' 0 ' (nul) toets op het toetsenbord zal gaan naar het begin van een video. De Home-toets werkt ook om naar het begin van een video te springen.
Spring naar het einde van een video of ga naar de volgende video
Als u op de End-toets op uw toetsenbord drukt, gaat u naar het einde van de video. Als je naar een afspeellijst kijkt, gaat deze naar de volgende video in de afspeellijst.
Spring of spring in de video
Snel vooruit- of terugspoelen
Als u vooruit of achteruit wilt spoelen in stappen van vijf seconden, drukt u op de linker- of rechterpijltoets. Als u meer dan vijf seconden moet springen, drukt u op de ' J' -toets om tien seconden terug te spoelen of op de' L' -toets om 10 seconden vooruit te spoelen.
Ga naar videosecties
Door op de cijfertoetsen van 1 tot 9 te drukken, zoekt (springt) naar dat percentage van de video. Met andere woorden, 1 springt naar 10%, 2 springt naar 20%, 3 springt naar 30%, etc.
Wijzig de afspeelsnelheid van video
Om de afspeelsnelheid van een video te verlagen, houdt u de Shift-toets ingedrukt en drukt u op de ',' (komma) -toets.
Om de afspeelsnelheid van een video te verhogen, houdt u de Shift-toets ingedrukt en drukt u op de '.' (punt) toets.
Schakel de video over naar volledig scherm of theatermodus
Door op de ' F' -toets te drukken, schakelt u tussen volledig scherm en normale modus.
Tip
Als u op Esc drukt, wordt ook de modus Volledig scherm afgesloten.
Door op de ' T' -toets te drukken, schakelt u tussen theatermodus en normale modus.
Schakel ondertitels en ondertitels in of uit
Als een video ondertitels of ondertitels heeft, kun je ze inschakelen door op de ' C' -toets te drukken. Door nogmaals op ' C ' te drukken, worden ze weer uitgeschakeld.
Zet het volume hoger en lager
In de modus volledig scherm kunt u door op de pijltoetsen omhoog of omlaag te drukken het volume van de video verhogen en verlagen. Als u het volume lager zet en de pijl-omlaag ingedrukt houdt, wordt het volume uiteindelijk gedempt.
Tip
Als u op ' M ' op het toetsenbord drukt, wordt het geluid ook gedempt en gedempt.

