Deze pagina bevat informatie over het downloaden van vele soorten bestanden van internet, waaronder audioclips, documenten, PDF-bestanden, programma's en afbeeldingen. De aanwijzingen in de volgende secties werken in alle moderne browsers.
Wat is een download?
Downloaden is het ontvangen van gegevens van internet die moeten worden opgeslagen en geopend. Downloaden mag niet worden verward met kopiëren of opslaan, die bestanden afhandelen die niet op internet staan (bijv. Bestanden naar een andere locatie kopiëren of een document opslaan). Een download is ook niet hetzelfde als een upload, namelijk het verzenden van een bestand van een computer naar een online opslagmedium.

- Bestanden kopiëren.
- Hoe een document op te slaan.
Waarschuwing
Bestanden op internet kunnen virussen of malware bevatten. De beste manier om uw computer te beschermen, is ervoor te zorgen dat een antivirus- en antimalwareprogramma is geïnstalleerd en up-to-date is, zie: Hoe werk ik mijn antivirusprogramma bij?
Hoe te downloaden met verschillende browsers
- Om een download vanaf een website te starten, moet u eerst op een downloadlink klikken. Een link wordt meestal aangeduid met tekst in verschillende kleuren met een onderstreping, maar het kan ook een pictogram of knop zijn. Als u een audiobestand, afbeelding of andere media zonder link wilt downloaden, ga dan naar onze downloadvoorbeelden voor verdere hulp.
- Nadat u op een bestandslink hebt geklikt, start de browser het downloaden of vraagt wat er moet gebeuren, afhankelijk van de browser die u gebruikt. Hieronder vindt u aanvullende informatie over hoe elke moderne browser omgaat met downloads.
- Google Chrome
- Mozilla Firefox
- Internet Explorer
- Microsoft Edge
- Opera

Google Chrome
Nadat het downloaden is voltooid, verschijnt er een prompt in de linkerbenedenhoek van het browservenster.
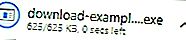
- Dubbelklik op de download om deze te openen.

Mozilla Firefox
Nadat het downloaden is voltooid, verschijnt er een prompt in het midden van het browservenster; klik op Bestand opslaan.
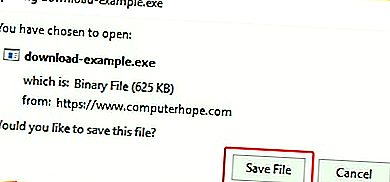
- Zodra de download is opgeslagen, is deze toegankelijk via het gedeelte Downloads van de bibliotheekmap door op Ctrl + J te drukken.
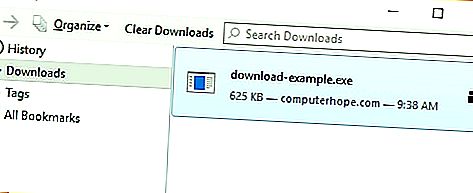
- Dubbelklik op de download om deze te openen.

Internet Explorer
Nadat het downloaden is voltooid, verschijnt er onderaan in het browservenster een prompt in het midden. Kies Uitvoeren of Opslaan om de gedownloade media te openen.

- Druk op Ctrl + J om je downloads te bekijken.
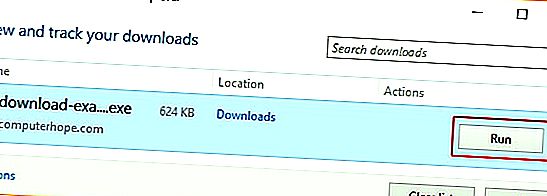
- Klik op Uitvoeren om ze allemaal te openen.

Microsoft Edge
Nadat het downloaden is voltooid, verschijnt er onderaan in het browservenster een prompt in het midden. Kies Openen of Opslaan om de gedownloade media te openen.

- Druk op Ctrl + J om uw downloadmap te bekijken.
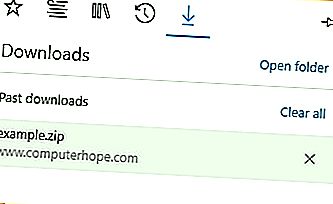
- Dubbelklik op de download om deze te openen.

Opera
Nadat u op een downloadlink hebt geklikt, wordt u gevraagd een locatie te kiezen waar het bestand moet worden opgeslagen. Selecteer een locatie om het bestand op te slaan en klik op Opslaan.
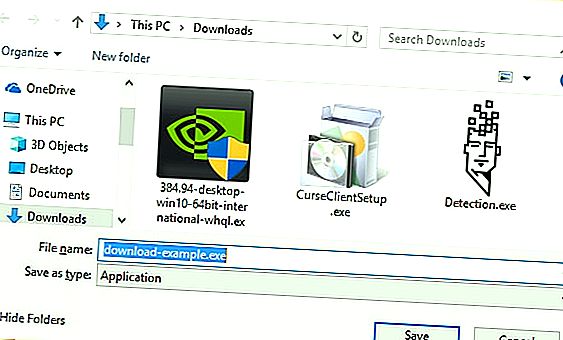
- Wanneer het downloaden is voltooid, drukt u op Ctrl + J om de map Downloads te openen.
- Zoek in het venster dat verschijnt uw download en klik op de knop Uitvoeren om deze te openen.

Voorbeelden van populaire downloadtypes
- Apps of programma's.
- Hardware-stuurprogramma's.
- Gecomprimeerde bestanden (bijv..Zip en.rar).
- Audiobestanden (bijvoorbeeld.mp3).
- Filmbestanden.
- Youtube filmpjes.
- Afbeeldingen of afbeeldingen.
- PDF-bestanden.
- Tekstverwerkingsdocumenten.
- Spreadsheet- of CSV-bestanden.
- Tekstbestanden.
- Videogames downloaden.
Apps of programma's
Een van de meest populaire soorten downloads is het downloaden van een app of programma dat op je computer kan worden geïnstalleerd. Voor Windows-computers zijn deze bestanden meestal.exe-bestanden en voor Apple-computers zijn het.dmg- en.app-bestanden.
Notitie
Veel programma's kunnen ook zijn opgenomen in een gecomprimeerd bestand. Als het downloadbestand of de link eindigt op.arj,.zip,.tar of.tgz, raadpleeg dan de volgende sectie voor het downloaden en uitpakken van gecomprimeerde bestanden.
Hieronder vindt u een voorbeeld van een uitvoerbaar testbestand dat op uw Windows-computer moet worden uitgevoerd. In dit uitvoerbare bestand wordt het bericht 'Gefeliciteerd, je hebt met succes een uitvoerbaar programmabestand gedownload van de Computer Hope-website' weergegeven.
Download download-example.exe
Software installeren.
Hardware-stuurprogramma's
Tegenwoordig zijn de meeste stuurprogramma's ofwel opgenomen in een gecomprimeerd bestand (zie volgende sectie hieronder) of zijn ze opgenomen in een zelfuitpakkend uitvoerbaar bestand.
Tip
Als u niet weet hoe u de gedownloade stuurprogramma's moet installeren, zoek dan naar een leesmij-bestand met deze informatie. Gebruik voor aanvullende hulp de onderstaande link voor het installeren van stuurprogramma's op een computer.
Een computerstuurprogramma installeren en bijwerken.
Gecomprimeerde bestanden (bijv..Zip en.rar)
Compressietechnieken verkleinen de bestandsgrootte of verpakken meerdere bestanden samen. Gecomprimeerde bestanden kunnen eindigen op de bestandsextensie.7z,.arj,.rar,.tgz of.zip. Nadat ze zijn gedownload, moeten deze bestanden worden gedecomprimeerd voordat ze kunnen worden uitgevoerd of bekeken.
Hoe een gecomprimeerd bestand uitpakken of decomprimeren.
Hieronder vindt u een gecomprimeerd voorbeeldbestand met de naam example.zip. Zodra dit bestand is gedownload, moet u het bestand decomprimeren dat een readme.txt en een download-example.exe-bestand bevat.
Download example.zip
Software installeren.
Geluidsbestanden
Het downloaden van een audiobestand (bijvoorbeeld een MP3) via een link is als het downloaden van een ander basisbestand van internet. Voor sites die gebruik maken van streaming audio of die de audio hebben ingesloten in een webpagina, moeten verschillende downloadtechnieken worden gebruikt die worden uitgelegd op de onderstaande pagina.
Een lied downloaden.
Filmbestanden
Het downloaden van een filmbestand (bijvoorbeeld een MP4) via een link is vergelijkbaar met alle andere bestandsdownloads. U kunt echter ook met de rechtermuisknop op de link klikken en Link opslaan als kiezen, Doel opslaan als of de optie Gekoppelde inhoud opslaan als. Als een ingesloten film een pijl heeft die naar beneden wijst naast de audiobediening, gebruik die link dan om de film te downloaden. Voor andere streaming filmservices die geen downloadlink hebben, is mogelijk extra software nodig om de video vast te leggen. De onderstaande link bevat verdere instructies.
Video downloaden van internet.
Hieronder vindt u een voorbeeldlink naar een MP4-videobestand. Om het te downloaden, klikt u met de rechtermuisknop op het bestand en selecteert u Koppeling opslaan als, Doel opslaan als of Gekoppelde inhoud opslaan als.
Download computer-hope.mp4
Youtube filmpjes
Stappen voor het downloaden van een YouTube-video of de audio ervan vindt u op de onderstaande pagina's.
- Hoe download of bewaar ik een YouTube-video op mijn computer?
- Hoe kan ik geluid opnemen van YouTube-video's?
Afbeeldingen of afbeeldingen
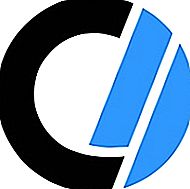
Elke foto of afbeelding op internet kan op uw computer worden opgeslagen (gedownload). De volgende stappen laten u bijvoorbeeld zien hoe u het Computer Hope-logo rechts kunt downloaden.
- Klik met de rechtermuisknop op de afbeelding.
- Selecteer in het vervolgkeuzemenu dat verschijnt Afbeelding opslaan als of Afbeelding opslaan als.
- Kies de locatie waar u de afbeelding wilt opslaan.
Tip
Zodra een afbeelding is opgeslagen, kunt u deze openen met een afbeeldingseditor of een ander programma dat de bestandsindeling van de afbeelding ondersteunt.
Tip
U kunt er ook voor kiezen om de afbeelding te kopiëren en vervolgens in elk document of grafisch programma te plakken.
Tekst en afbeeldingen van een webpagina kopiëren.
PDF-bestanden
Zoals de meeste programma's kan een PDF-bestand worden gedownload. Bij het selecteren van een downloadlink naar een PDF-bestand openen de meeste browsers de PDF-inhoud in het browservenster in plaats van het bestand te downloaden. Hieronder staan de stappen voor het downloaden van een PDF naar uw computer in plaats van deze alleen te bekijken.
- Klik met de rechtermuisknop op een link die een pdf opent.
- Klik op de koppeling Opslaan als, Doel opslaan als of de optie Gekoppelde inhoud opslaan als.
- Kies waar u het PDF-bestand wilt opslaan.
U kunt de bovenstaande stappen volgen met de onderstaande link om ons voorbeeld van een pdf te downloaden.
Download voorbeeld.pdf
Tekstverwerkingsdocumenten

Een document, zoals dat in Microsoft Word, kan ook worden gedownload door op een willekeurige link te klikken. Om het proces in actie te zien, klikt u op de afbeelding van het bestand "Computer Hope Example.doc" om ons voorbeeld.doc-bestand naar uw computer te downloaden.
Tip
Als de browser het document opent of de link niet werkt, kunt u ook met de rechtermuisknop op de afbeelding klikken en Link opslaan als kiezen, Doel opslaan als of Gekoppelde inhoud opslaan als.
Spreadsheet- of CSV-bestanden
Een spreadsheet kan worden gedownload door op een link te klikken die naar het spreadsheetbestand verwijst (.xls, xlsx). Om het proces in actie te zien, klikt u op de onderstaande link om het bestand example.xls naar uw computer te downloaden.
Download example.xls
Tip
Als de browser de spreadsheet opent of de link niet werkt, kunt u ook met de rechtermuisknop op de link klikken en Link opslaan als kiezen, Doel opslaan als of Gekoppelde inhoud opslaan als.
Notitie
Veel websites die informatie uit een database halen, slaan de gegevens niet op als.xls-,.xlsx- of een andere spreadsheetbestandsindeling. In plaats daarvan worden de bestanden opgeslagen als een CSV-bestand (door komma's gescheiden waarde). Deze bestanden kunnen ook op dezelfde manier worden gedownload en vervolgens worden geïmporteerd in een spreadsheetprogramma, zoals Microsoft Excel of Google Spreadsheets.
