Smart Window, ook wel Snap genoemd, is een functie van Microsoft Windows waarmee u automatisch twee vensters naast elkaar kunt plaatsen, zonder dat u deze handmatig hoeft te verkleinen. Smart Window is ook handig als u Alt-Tab niet wilt gebruiken om te schakelen tussen 2 vensters.
Tip
Smart Window is geïntroduceerd in Windows 7 en is ook beschikbaar in Windows 8, 8.1 en 10. Als je een eerdere versie van Windows gebruikt, zoals Windows XP of Windows Vista, bekijk dan onze tips om open vensters te splitsen en te ordenen.
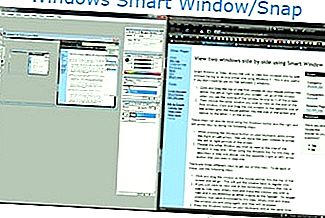
Schakel Snap Windows in Windows-instellingen in
Als u Windows 8 of 10 gebruikt, zorg er dan eerst voor dat de Snap Windows-functie is ingeschakeld in de instellingen.
- Open de instellingen door het menu Start te openen en op het tandwielpictogram ⚙ aan de linkerkant te klikken. U kunt ook de Windows-toets ingedrukt houden en op i drukken.
- Klik in het menu Instellingen op Systeem.
- Klik aan de linkerkant op Multitasking.
- Controleer aan de rechterkant of Snap Windows is ingesteld op Aan.
Notitie
Als u Windows 7 gebruikt, is Smart Window altijd ingeschakeld. Als u het wilt uitschakelen, moet u een sleutel in het Windows-register wijzigen. Zie voor meer informatie: Smart Window uitschakelen in Windows 7.
Klik vensters vast met de muis
Volg deze stappen om vensters vast te klikken met uw muis.
- Klik en sleep in de bovenste titelbalk van het eerste venster, zodat uw muisaanwijzer de linker- of rechterkant van uw scherm raakt. Laat het venster los wanneer u de omtrek van het venster ziet verkleinen tot de helft van het scherm.
- Kies het andere venster dat u wilt bekijken aan de zijkant van het eerste venster. Klik en sleep het tweede venster naar de andere kant van het scherm totdat de muisaanwijzer de zijkant van het scherm raakt en het formaat verandert.
Klik vensters vast met het toetsenbord
Volg deze instructies om vensters vast te klikken met uw toetsenbord.
- Terwijl u op de Windows-toets drukt, drukt u op de pijl naar rechts of links om het geopende venster naar het linker- of rechtergedeelte van het scherm te verplaatsen.
- Kies het andere venster dat u in stap één aan de zijkant van het venster wilt bekijken. Wanneer u de Windows-toets voor deze stap gebruikt, zoals beschreven in stap één hierboven, gebruikt u de tegenovergestelde (rechts of links) pijlknop die u in stap één hebt gebruikt.
